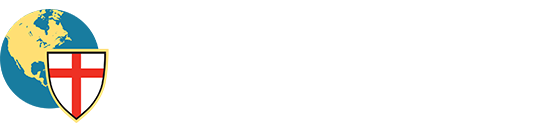A Quick Start Guide to the Congregational Report
For those intrepid souls who are prepared to venture forth with mere text to guide them, this page is for you. For those who prefer more visual instruction, our growing library of screencast tutorials might be more useful.
- Go to acna.org
- Check to see if you are already in the system by clicking the "Users" link on the left sidemenu.
- Use the search features and check for your name and/or email address
- If you are in the system skip to #8
- If you are not yet in the system go to the "Sign Up" box on the homepage and fill in the form.
- Upon signing up, the system will take you to your 'dashboard' page and show you that your role request is "Pending." For security reasons new users must have their role confirmed by an approved member of the parish or diocese of which they are a part. While you are waiting to be confirmed, you can click "Settings" in the top menubar, add more information about yourself, and if you'd like, upload a profile picture.
- Once you are 'Approved' you can move on to step #17
- Click: "Sign In", but do NOT sign in.
- Instead Click "Reset Your Password" below the Sign In form.
- Choose the email address that you found in the system to have the email instructions sent to you.
- You'll get a 'reset password' link in your email
- Click that link and reset your password to whatever you want.
- Login
- Upon signing in, the system will take you to your 'dashboard' page. Look to the left sidemenu and see what it says under "Roles." If your congregation's name is listed there, skip ahead to #17.
- If the only thing you see under "Roles" is "New Role", then go ahead and click it. You will be asked to choose your diocese and congregation. For security reasons new users must have their role confirmed by an approved member of the parish or diocese of which they are a part. While you are waiting to be confirmed, you can click "Settings" in the top menubar, add more information about yourself, and if you'd like, upload a profile picture.
- Once you are 'Approved' you can move on to step #17
- On the left-hand side under "Roles" you'll see your Congregation or Diocese. Click it.
- Click the "Edit" button in the upper right corner, and edit your church information.
- If you want to add staff you can do that too through the "Staff" button. Anyone in your congregation who might help you with the report should be added as staff (treasurer, warden, etc.)
- Click the "Complete Report" link and it will walk you through each section.
- Each answer autosaves when you click a new form field, so you don't have to save your report. It saves on it's own.
- When you have completed the report you don't need to do anything. It will automatically submit on March 31, 2014. If you need to edit it prior to that date you can.
- If you get stuck, the "Help" page has screencast tutorials.
- If you are still stuck, the "Support" tab can connect you with our volunteers via Live Chat (Monday-Friday 9am-5pm est). If a volunteer isn't available via live chat, you can use this tab to submit a support ticket and we'll get back with you as soon as we are able.